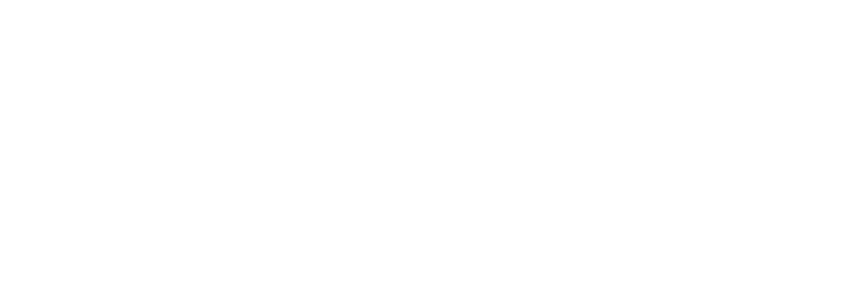Virtual Meetings
Leaders - Plezase sign in to get access to Virtual Meeting ideas.While face to face meetings, activities, and events are banned you can make use of virtual meetings for both meetings between adults, as well as meetings between adults and young people (such as a replacement for your usual meeting). See the instructions below for how to do this.
Joining a Meeting
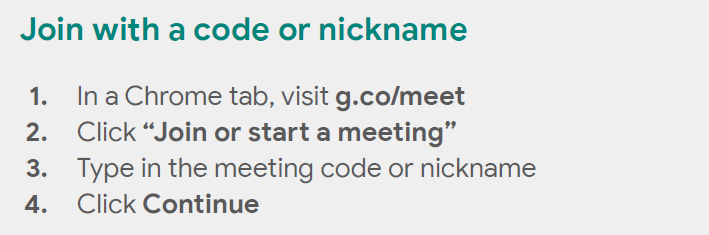
The above method will typically be used by most groups having a meeting with Young people. The below method is mainly used when all attendees have a district account (Adults)
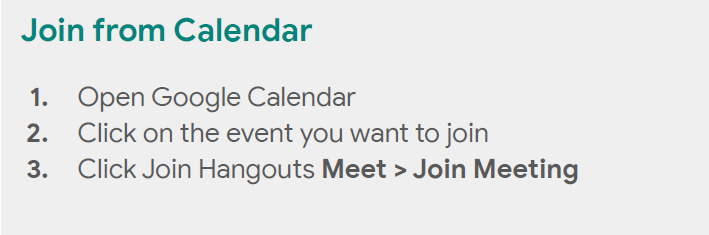
Start by installing the Hangouts Meet App from your phones app store. This will be available on the Google Play Store or the Apple App Store. If you already have it installed then open up the App
- Open the Hangouts Meet app and then tap Meeting code.
- Enter the meeting code or nickname.Note: The hyphens in the meeting code are optional.
- Tap Join meeting.
- (Optional) Depending on whether you're joining from a different organization or signed in to a G Suite account, choose an option:
- Select Ask to Join.
- Enter your name and tap Ask to Join.
Altering your Audio/Camera
If you have multiple cameras or microphones you may need to alter the one selected. You can do this two ways:
- If you haven’t yet joined the meeting, go to meet.google.com and click the gear icon in the top right of the screen. An audio tab will pop up where you can select your microphone. You can also click the video tab to change your camera.
- If you are already in a meeting, click the three verticle dots in the bottom right of the meeting screen. Click Settings. Follow the instructions above to changing settings.
Reverse your mobile camera for Meet
You can reverse the camera on your mobile device during a video meeting. For example, the Meet app uses the selfie view by default, but you can reverse the camera to show the room you are in or a whiteboard.
- Open the Meet mobile app.
- Join a video call.
- Tap More
.
- Tap Switch camera.
Switch your mobile audio device for Meet
When you’re in a Hangouts Meet video meeting and on the go, you can quickly switch between different audio devices. For example, start or join a video meeting using your phone’s earbuds and then switch to Bluetooth® in your car. At home, switch to your device's built-in speaker and use the speakerphone. You can select the audio device before or after you join a meeting.- At the top of the Meet screen, tap the current audio source:
iPhone (On Apple Devices)
Bluetooth headset or car audio paired with your mobile device
Wired headphones attached to your mobile device
Built-in speaker
- Select the audio device you want to use.
Wired headphones
iPhone
Speaker
Bluetooth
Starting / Scheduling a Meeting
This should be done by a single meeting leader. For instructions on how to do this please log-in with your district account (You will need this account to create the meeting). If you still see this message re-click the link in the top menu bar.Joining Instructions
Visit https://zoom.us/join and enter your meeting code provided by the meeting host, or use the link emailed to you by the host. You may be prompted to open the Zoom desktop app or to install the desktop app.
Select if you would like to connect audio and/or video and click Join.
Open the Zoom mobile app. If you have not downloaded the Zoom mobile app yet, you can download it from the Google Play Store or IOS store. Search for "ZOOM Cloud Meetings".
- Tap Join a Meeting if you want to join without signing in
- Enter the meeting ID number and your display name.
- Select if you would like to connect audio and/or video and tap Join Meeting.